wps文字如何排版
在wps文字中编辑文档的时候,经常需要对文档内容进行排版,那么,你知道如何排版吗?下面就让我告诉你wps文字如何排版。
wps文字排版的 方法
空格犯的罪——缩进对齐技巧
用Word或WPS写的文档, 文章 版式看起来像模像样,而一旦你发现其中有错误,改正的时候,问题就来了
当你将文章的字体整体调整到更大一号的时候,你会发现每个段落的开头并不是空两格了,有时候多余两个,有时候少于两个。当你在文章的大标题、小标题文字上做修改,增加或删除了内容之后,你会发现,标题不是太靠前,就是太靠后了。
这是空格犯下的“罪孽”。这些用户均是用空格来作为“万能武器”来应对段落缩进和标题居中问题。
若是使用WPS 2012,先通过“开始”按钮选择“段落”分组右下角的小箭头图标,激活“段落”设置窗口;在“度量值”下右侧下拉列表中选择度量单位为“字符”,“特殊格式”一项选择“首行缩进”,“度量值”选择为2,选择之后按“确定”。这样设置之后,每个自然段在回车之后就会自动空两格字的位置,不用你人为去输入首行空格了。
标题居中、段落左右对齐等也不用很麻烦地每次都去人为地设置,也有更省事办法:仍然到“段落”设置窗口,依次在“常规”一组的“大纲级别”下拉列表框中选择“正文”“1级”“2级”……“9级”,然后分别设置左侧的“对齐方式”,对于正文我们选择“左对齐”或“两端对齐”,而对于1到9级标题,通常版式是选择“居中对齐”。这样设置之后,当你输入各级标题或正文并应用了这种样式后,各自的对齐便自动完成,不需要人为去设置或调整。
回车惹的祸——分隔排版技巧
当你帮别人修改一本书稿,当我从他的第一章中发现一段内容重复,删除之后,发现第二章主动跑到第一章的页面来凑热闹,以后各章均有向前移位的现象。分析一下,这个老师给章节划分用的是笨办法——用反复回车的办法换页来实现章节划分的,因此才引出这么多麻烦。其实只要正确使用分页和分节的技术,问题接迎刃而解了。
使用Word 2007或WPS Office 2012的用户,只要选择“页面布局”选项卡,执行“分隔符→分页符”命令,或者按动快捷键组合Ctrl+Enter;若使用Word 2003,只需执行“插入→分隔符→分页符”命令,插入一个分页符号,作为文章自动换页的标志。这样,如果以后对该文档作了任何编辑修改,无论增删多少内容,都不会发生后面的章节串到前面章节页面的情况了。
通过类似的方法,还可以进行分栏、自动换行、文章分节等特殊符号的插入。通过这些符号,我们的文档在排版打印时就能按规矩自动排版,不再用人为干预。
分隔符号作为一种特殊的不可打印的格式标记,一般情况下不会显示在文档窗口中。我们可以根据需要让其显示出来:在Word 2007编辑环境下,在选项卡一栏内的空白处单击鼠标右键,执行“自定义快速访问工具栏”命令,接着选择Word选项“显示→显示所有格式标记”命令并确定;仍在使用Word 2003的用户,通过执行“工具→选项→视图→格式标记”命令,勾选“全部”复选框;WPS 2012使用者直接点击“开始”选项卡页面下的“显示/隐藏编辑标记”按钮,就可以显示出文中所有的分隔符号格式标记。
空格回车联手作乱——版面竖排技巧
文字排版方式处理出了问题,由于其中涉及到竖排版式,文字排列顺序与Word默认的先左后右的方式有很大不同,如果只用反复按空格再结合回车的办法来实现古文段落的排版和对齐。这样就产生的竖向对齐的困难。实际上,Word中有现成的方便办法可以解决古文格式排版问题。
第一种方法:用文字方向来设置竖排。以Word 2007为例,选中需要设置竖排的文字段落,然后点击右键,在弹出的菜单中选择“文字方向”命令,然后选择文字方向设置页面中文字方向式样中间的一种竖排方式,右侧出现竖排效果预览,我们可以看到类似于古书竖排的方式,点击“确定”按钮即可看到竖排效果。设置好竖排效果后,我们仍然可以像横排那样设置字体和行列等属性。
第二种方法:用文本框来设定局部竖排。直接在版面文字上设置竖排效果,可能不利于调整竖排文字在版面中的位置。这时,我们可以借助于文字框在设置竖排效果。
以WPS文字 2013抢鲜版为例来说明。依次选择“插入→文本框→竖向文本框”,弹出空白文本框,将文字内容粘贴或录入到其中,竖排的效果马上就显示出来了。选中文本框,选择右键菜单中的“设置对象格式”,在弹出的“设置对象格式”窗口中切换到“文本框”选项卡,选中“允许文字随对象旋转”“文字在自选图形中换行”,确定之后,通过文本框的旋转句柄,即可连同文本框和其中的文字实现任意角度旋转。将设置好的文本框移动到文章的任意位置,可实现竖排文字在整个文档中的版面灵活调整。
看了wps文字如何排版的人还看
1. wps文字如何排版
2. WPS文字排版技巧汇总
3. wps如何排版文本
4. wps文字如何设置排版
5. WPS如何进行文档排版
wps怎么排版
文档中的内容如下图所示。
方法一:
选中设置为“标题一”的文字,如果有多个可以按住Ctrl键来选择多个,然后单击“开始”选项卡中的“标题一”。
方法二:
(1)单击“视图”选项卡中的“大纲”按钮。
(2)选中设置为“标题二”(2级)的文字,如果有多个可以按住Ctrl键来选择多个,然后在“大纲”选项卡中选择“2级”(如下图所示)。
(3)可以使用(2)方法选中设置为“标题三”(3级)的文字,如果有多个可以按住Ctrl键来选择多个,然后在“大纲”选项卡中选择“3级”(如下图所示)。
(3)单击“大纲”选项卡“关闭”返回到普通视图。
(4)效果如下图所示。
说明:使用方法二添加标题级别,可以根据实际情况自己设置字体、字号等。
急 ,WPS 文字如何排版?
1、首先打开需要编辑的WPS,鼠标左键选中要排版的文字。
2、然后在新的界面里点击选择上方“文字工具”按钮。
3、之后在新的界面里点击选择“段落首行缩进2字符”选项。
4、然后在新的界面里就可以看到排版成功了。
wps如何快速排版
打开wps。复制好需要的文字。
请点击输入图片描述
然后选中需要排版的文字。
请点击输入图片描述
点击工具栏的文字工具按钮,点击智能格式整理,如图。
请点击输入图片描述
整理后的效果如图。
请点击输入图片描述
选中,点击转为空段分割风格。如图所示。
请点击输入图片描述
查看结果如图所示。
请点击输入图片描述
选中,选择段首缩进两字符。如图。
请点击输入图片描述
文字整理后的效果如图所示。
请点击输入图片描述
wps怎么排版设计
你们知道wps文字怎样设置排版吗?不知道也没有关系哦,以下内容就是wps文字设置排版的方法。一起来学习吧!
wps文字设置排版的方法:
新建页面依次敲击Alt+F+N ;进入页眉页脚的编辑Alt+N+H;随时保存更是快捷,我只要用右手点三个键Alt+F+S,整个过程瞬间完成,爽极了!WPS2012将各种功能按照分类用选项卡的形式编排在页面上方,下面又分为数个功能区,这点变化需要您通过实践来适应。
对于需要以彩页形式呈现的文档,页眉页脚的装饰很有必要。使用上下一致的纯色条是个好方法。我们采用向页眉页脚添加表格并填充色彩的办法来实现。WPS2012文字中将表格放在了插入选项卡下,这与以前版本有所不同。
上图中“页眉和页脚”是在将进入页眉页脚编辑区后出现的临时选项卡,表格样式、表格工具等选项卡都是在插入表格后出现的,都是在特定的内容出现或者插入时才有的。您当然可以直接将题目打在彩条上,不做任何装饰。但是这样一定会十分单调,我们采取的解决办法是将题目的字体和大小设置妥当后为它添加一个某种形状的背景。在例子中使用了一个类似砍去一角的方块,并将其设置为阴影效果,这样看起来比单独摆放题目表现力要强多了。
当然,你也可以使用传统的形状来添加这样的效果。不论何种方式,WPS2012中对于图形类对象的操作最主要的功能都集中在了“绘图工具”选项卡下的“图片样式”功能区中。无外乎包括图片内部色彩的填充,轮廓线形和色彩的设置,只要你做到心中有数,做出一张高质量的图形是十分容易的。
如果设置好的形状快想要重复使用,那么又要用到在线素材库,在图形对象上点击右键,保存到素材库即可,比如在页脚下方的页码形状块,只需要直接调用素材库的保存的单元即可。
文档中图文的混排想要做到美观整齐,使用表格是一个很好的实现方式。利用表格的单元格可调的特性调整版面、控制边界、添加各种分隔线、设置线型及颜色等,只需要将不需要的框线去掉设置为无色即可。而不论是普通段落还是单元格中的段落,都是可以方便地使用WPS2012中称之为“文字八爪鱼”的工具,这个名字叫得实在是太形象了,有了它,段前段后距、缩进等操作就十分方便、直观。





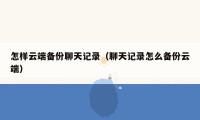
”选项卡页面下的“显示/隐藏编辑标记”按钮,就可以显示出文中所有的分隔符号格式标记。 空格回车联手作乱——版面竖排技巧 文字排版方式处理出了问题,由于其中
添加这样的效果。不论何种方式,WPS2012中对于图形类对象的操作最主要的功能都集中在了“绘图工具”选项卡下的“图片样式”功能区中。无外乎包括图片内部色彩的填充,轮廓线形和色彩的设置,只要你做到心中
之后在新的界面里点击选择“段落首行缩进2字符”选项。4、然后在新的界面里就可以看到排版成功了。wps如何快速排版打开wps。复制好需要的文字。请点击输入图片描述然后选中需要排版的文字。请点击输入图片描述点击工具栏的文字工具按钮,点击智能格式整理,如图。请点击输入图片描述整理后的效果如图。请点击
处理出了问题,由于其中涉及到竖排版式,文字排列顺序与Word默认的先左后右的方式有很大不同,如果只用反复按空格再结合回车的办法来实现古文段落的排版和对齐。这样就产生的竖向对齐的困难。实际上,Word中有现成的方便办法可以解决古文格式排版问题。 第一种方法:用文字方向来设置竖